Your cart is currently empty!
Installation Guide: Windows
So, you’re using a Windows computer, that’s swell. Let’s get you set up!
Oops, I’m not using Windows, can I start over?
Sure, no problem! Let’s get you back to the beginning..
1. Find the digital program in your Downloads
When you downloaded your digital program, your browser very likely saved it in your Downloads folder, which is a special location that Windows keeps open for you to receive files.
To get to your Downloads folder, click on your Start button at the bottom of your desktop:
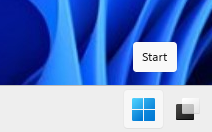
This will show your Start Menu popup window, where you can search for things in your computer. The search bar is at the top of the Start Menu popup window:
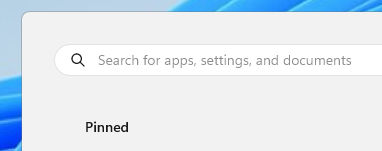
Type the phrase “File Explorer” (or just the single word “File” should suffice, as we did) to find your computer’s file management program, and then click on the File Explorer result to open it:
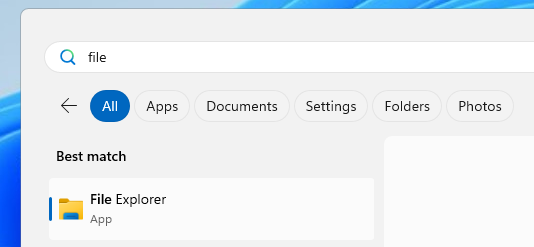
After a moment, the File Explorer program window will display, where you can find your Downloads folder listed in the left side panel. Click it to show where you’ve downloaded The Clock Is Ticking digital program:
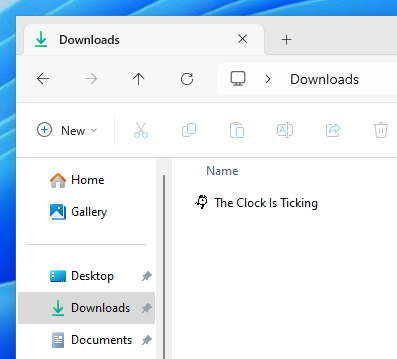
You may have a bunch of other files listed there as well, representing lots of things you’ve downloaded over the years; that’s okay, just scroll down in the list until you find The Clock Is Ticking!
Optional Tip: Copy to the Desktop
Some people prefer to have the digital program on their Desktop for easy locating later. That’s not required, but we think it’s a great idea!
Just click once on the digital program, hold your mouse button down, and drag and drop it on your desktop. Easy peasy, lemon squeezy!
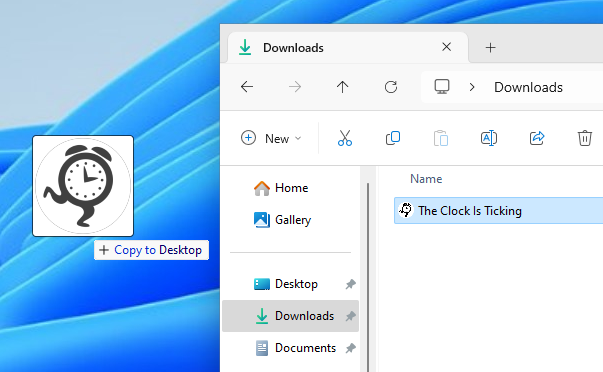
2. Run the digital program
Now that you’ve found where the digital program was downloaded, you can just double-click on it to start using The Clock Is Ticking.
After a short moment to load, the digital program will display for you!
Tip: Notification popup
When you run the digital program for the first time, you may see a notification popup from your computer that looks like the following:
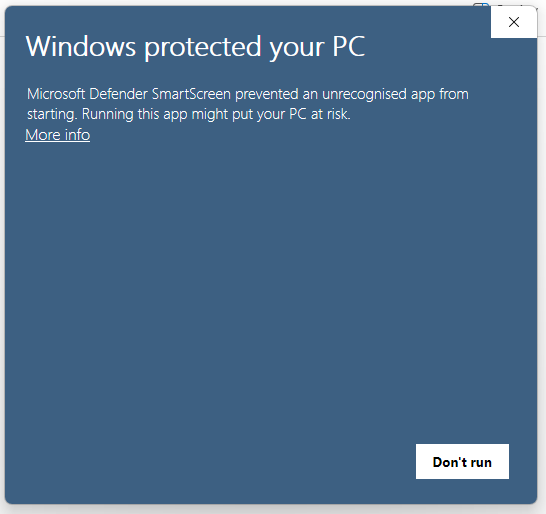
Don’t worry! There’s nothing wrong with the digital program, it just means that your computer doesn’t know about it yet. You can tell your computer that you definitely do want to run the digital program by clicking “More info” on that popup, which will reveal another button:
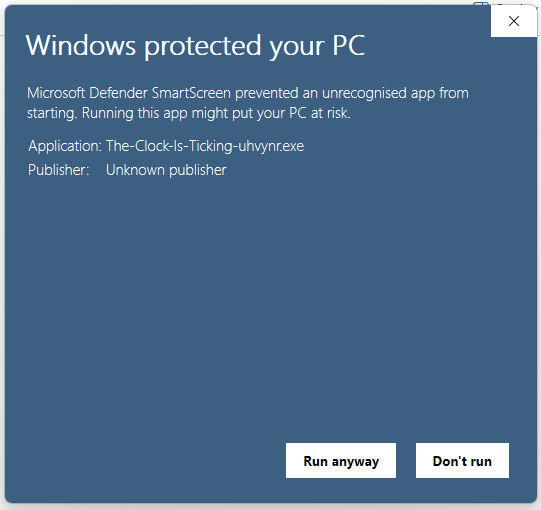
Click “Run anyway” and the digital program will start! Your computer will remember that you told it to run the digital program, so in the future when you want to adjust your Plan, you won’t need to worry about these notification popups.
3. configuration
The first time you run the digital program, you’ll be walked through a configuration process that explains what to expect and how to use your new digital program:
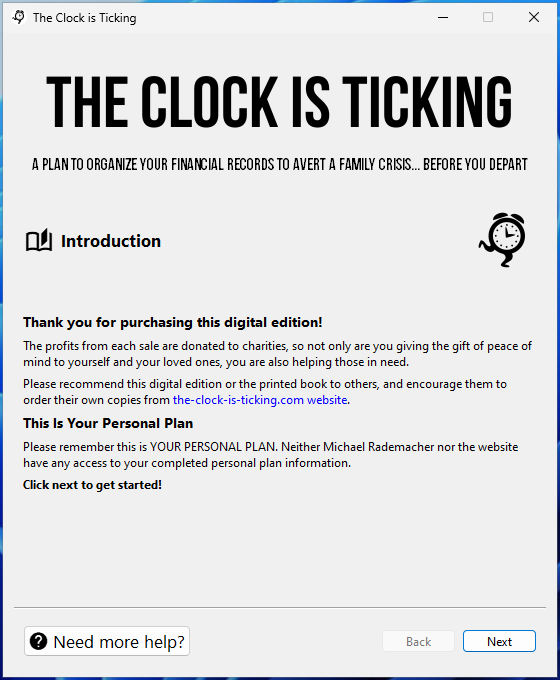
Take a few moments to read through each page of the configuration process, and then you’ll be ready to start filling out your personalized digital copy of The Clock Is Ticking!
Congratulations, and thank you!