Your cart is currently empty!
Frequently Asked Questions
Last modified:
Here we’ll answer many commonly asked questions we’ve received about The Clock is Ticking book and digital program.
Select the category of question you need help with:
- Troubleshooting
- General
I’m seeing a warning – is it safe to download the digital program?
Depending on the operating system (MacOS or Windows), you may see a warning box pop up when you attempt to download the program. These are normal security practices that your computer employs to make sure you are aware of what you are downloading onto your device. You can safely continue the download by following the instructions below.
WINDOWS:
If you see a pop-up box similar to below:

Click on “More info” to reveal the option to “Run anyway”:
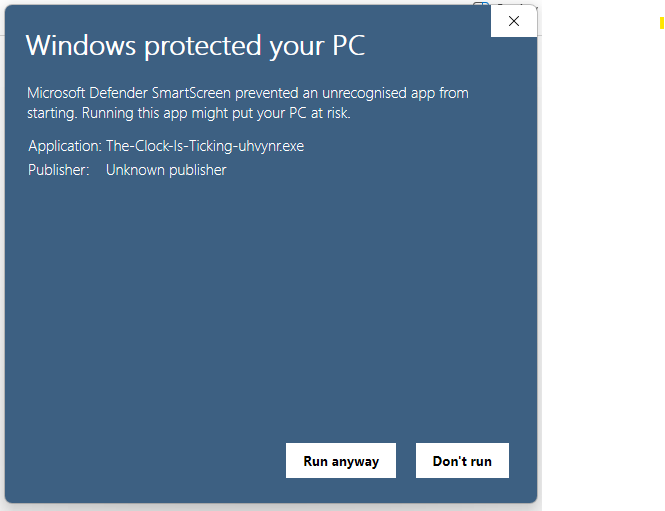
MacOs:
If you see the following pop-up message, click on “Open” to proceed:
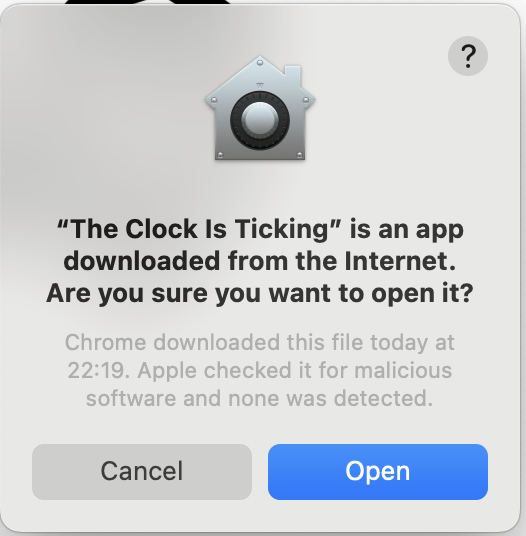
I purchased the digital program, but how do I open it?
The first step is to download the digital version onto your personal or home computer. To do this, you can download the file from your account on this site, or from the confirmation email you received after your purchase. Click HERE to view your account on this site.
After downloading the program, you will need to double-click on the downloaded file to proceed. If you are on an Apple computer, you will see a new pop-up prompting you to drag the icon into your Applications folder:
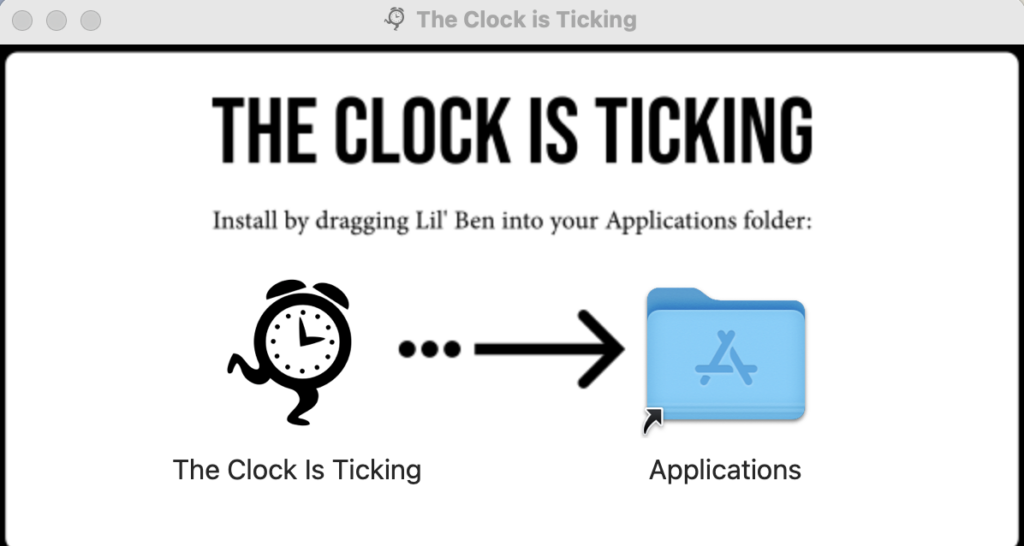
Once that is complete, open the program from your Applications (or Programs on Windows) to start the program setup.
I’m being blocked from downloading the digital program on my work computer!
Some workplaces don’t allow the download of programs on office computers. Be sure to use your personal laptop or desktop.
I downloaded the digital program, but now I can’t find it?
The first step is to check your downloads folder (“Finder” for Apple products) for a file called “the-clock-is-ticking…” – that means you have downloaded the installer properly. Double-click on that file to get started.
If you don’t see the above file in your downloads folder, check your order confirmation email for the link to download your purchase. You will need to select the download option that is compatible with your computer system (either MacOS or Windows).
You can also log in to your account on this site to view your past purchases and download the program. Click HERE to view your account.
What if my document Save button doesn’t work?
Click away from form fields after you make changes, and the Save button should activate.
Why don’t the form fields work right?
Adobe Acrobat is our recommended software. Other PDF software might have slight differences in functionality that we do not intend, so it’s always better to try editing your Plan documents in Adobe Acrobat if you are having issues filling out the form fields.
Where are the Addendum files? How do I access them?
To access the copies of blank forms in the Addendum, first open the downloaded program called “The Clock Is Ticking.”
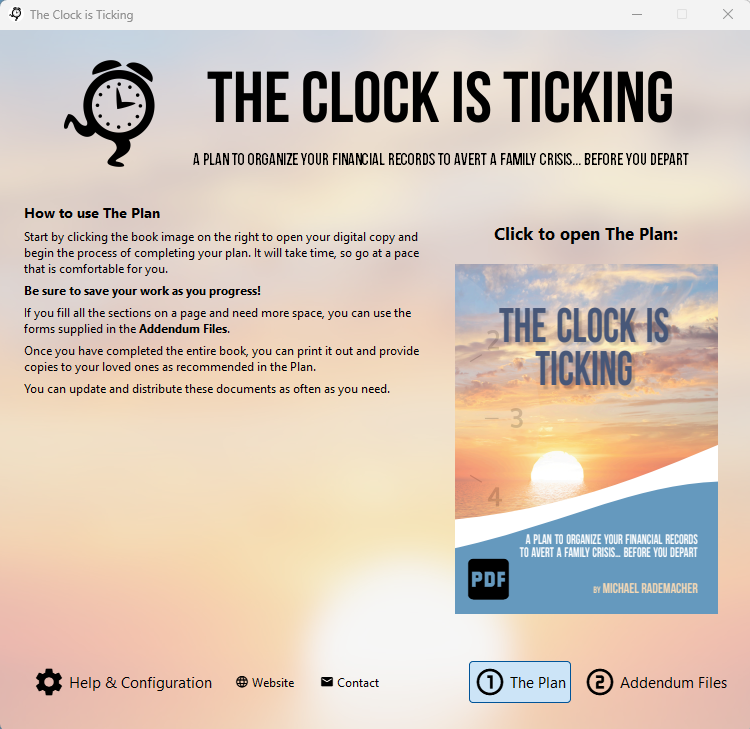
Click on the circled 2 labeled “Addendum Files” and you will be able to open and edit any of the Addendum pages you need. Keep in mind, you may need to scroll to see all 19 files in the Addendum.
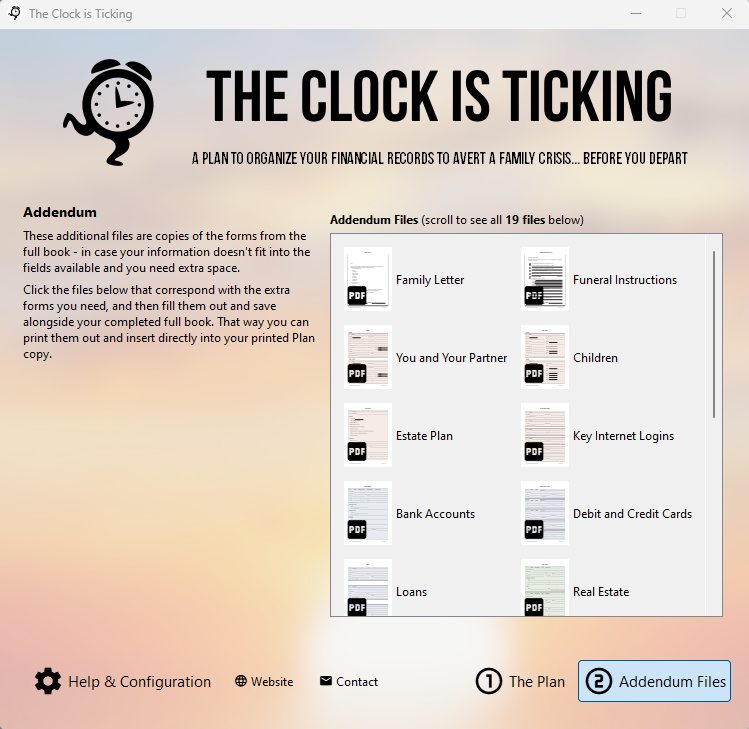
TIP: Use the “Save As” function to preserve the original version of the PDF file, in case you need another blank version in the future.
Help! I need more pages!
If you have filled in all the form fields from the Plan document plus the Addendum pages, the best option is to use the “Save As” function for whichever Addendum page you need more of. After clicking “Save As” in the menu, give the file a new name (it’s recommended to use the date you create the file ahead of its name, so you can easily see when you created it), and it will create a new copy of the same file. You can then delete all of the old details and fill it in as necessary.
Is it safe to enter my personal data into these PDF documents?
Once you have downloaded the program, it is fully up to you to determine the safety and security of inputting your data. All of the data you input will only be available on the computer or laptop you are using. Here are some suggestions for protecting your data:
- Only download the program and input your data on a personal computer or laptop. Never use a shared or public device, such as a library computer.
- If you have concerns about others accessing your personal computer, be sure to use a password to lock your computer when you are not using it.
- For additional security, you can “password protect” your PDF files. This will require you to enter a password every time you want to view and edit the PDF files. Here is a link to directions from Adobe on how to use their password protection tools. (If you are not using Adobe Acrobat, you may or may not have the ability to enable password protection)
How long will it take to complete the Plan?
It depends on how quickly you can find the information. For most people it will take a few weeks. Typically, information is scattered about and when completed, the Plan is a great way to have all the information in one place.
When is the best time to share this information with loved ones?
There is a section in the Plan that reviews how and when to share your Plan with loved ones. I recommend January. If the method outlined doesn’t work for you, it can be retained in a secure place of your choice (ex. safe, computer). But, your loved ones need to have updated security code(s) or password information to gain access to the Plan when needed.
How often should the Plan be updated?
The beautiful part of completing the Plan is it can be updated throughout the year. There will be changes in your financial and personal information that will need to be updated in your Plan. Pencil in the changes then formally update the Plan once a quarter. You can do the same with the digital version.
Does the author or website retain any of my personal data when I purchase and download the digital version of the Plan?
Absolutely not. This is not an app and there is no tether to anyone’s data. It was specifically designed as a program to be downloaded by the purchaser with complete separation from the website. The data generated and saved by the purchaser is only for their intended purposes.
Why does the Plan begin with Funeral Instructions?
That was purposeful and by plan. When a love one departs, the first order of business is the funeral. That’s why it’s placed first in the Plan. You would be amazed how many people have not even thought of or planned the elements of their funeral. While it may be uncomfortable for some to complete this part of the Plan, it is essential to provide grieving loved ones a well thought out funeral plan to help them in their transition.
Can additional information be added to the Plan?
This is a personal plan and anything pertinent to helping with the transition to loved ones can and should be added. There is a Notes section specific for this purpose, but you will have opportunities to add important information to other sections of the Plan.
Which is better to get, the paper book or the digital program?
Both versions contain the same Plan information. Some people prefer working with paper, others are very comfortable working with a computer program. It may be more convenient and less time consuming to update the Plan via the digital format, but either version can be easily updated when necessary. It comes down to personal preference.
Can I use the digital program on my phone or tablet?
No. The digital version includes a downloadable program that is only compatible with computers. It will only function properly on a desktop or laptop computer.